Interactive petrophysics 4.4. Many downloads like Interactive Petrophysics 4.2 may also include a crack, serial number, unlock code, cd key or keygen (key generator). If this is the case it is usually found in the full download archive itself.
Blu-ray Converter converts blu-ray movies to MKV, AVI, DVD, XBox, PS3, iPad, iPhone formats. Convert Blu-ray videos to dvd, avi, mkv, Iphone/Ipad, Android devices, Xbox and PS3 format in just a few clicks with Blu-ray Converter Ultimate. Insert your video, chose settings and press 'convert'. Convert, edit, cut your videos with these ultimate tools that combines great speed and ultimate quality! Here is a guide for the following there products: ConvertXtoVideo, Blu-ray Converter and DVD Converter. The same guide applies to these 3 products as work the same way. VSO ConvertXtoDVD 7.0.0.59 Latest + Crack + License Key is a solution for converting movies to the DVD standard, allowing free playback on most available. VSO ConvertXtoDVD 7.0.0.36 Crack is a very useful program that will let you. Convertxtodvd Free Download With Key supports NTSC and PAL and automatically creates chapters. B&k reference 200.7 series 2 seven channel amplifier.
- Vso Blu Ray Converter Ultimate Keys
- Vso Blu Ray Converter Ultimate Keygen
- Vso Blu-ray Converter Ultimate Key
- Vso Blu-ray Converter Ultimate 4.0.0.85 Serial Key 2018
- VSO Blu-ray Converter Ultimate 4.0.0.92 with Patch CRACKSurl 0 Comments Blu-ray Converter converts blu-ray movies to MKV, AVI, DVD, XBox, PS3, iPad, iPhone formats.
- VSO DVD Converter Ultimate allows you to rip multimedia DVDs and extract their video and audio contents. This handy tool can convert the ripped multimedia content to a large variety of video and audio file formats. For example, this powerful application can rip and convert the DVDs to files like AVI, MOV, MPEG, MKV, VOB, WMV, WebM, and many others.
Convert, edit, cut your videos with these ultimate tools that combines great speed and ultimate quality!
Here is a guide for the following there products: ConvertXtoVideo, Blu-ray Converter and DVD Converter. The same guide applies to these 3 products as work the same way. The difference between the 3 is the way the input files are displayed in the main interface. Blu-ray Converter and DVD Converter only support as an input formats Blu-rays and DVDs respectively. For these two programs we use a special advanced parsing method allowing to extract all extra video parts like bonuses, angles, versions, while ConverterXtoVideo extracts and displays only the main parts.
*The color of the interface may be different than in the screenshots below depending on the product you are using (option you can change yourself too if desired, see options in guide below).
Convert in 1 Click
1. Insert your video(s). Use either one of the buttons to browse for your files. You can also drag and drop them directly into the main window. Almost ALL video formats are accepted, including the most popular: avi, flv, decrypted DVD and Blu-rays, mov, etc, etc. To remove a file, select it and click on 'remove selection'. In particular for Blu-rays and DVDs make sure the file is decrypted. In DVD and Blu-ray Converter, if check boxes are displayed in the main interface, you can click on the nodes next to them to expand each section and see more videos underneath that item.
2. Select the conversion format. You can select only one conversion output for each conversion 'session', ie, if you add 3 videos in the main window, they will all be converted in the same format. If you want some of your videos in other formats, then you have to start a new session after, and each time select the output format of your choice.
The formats available: Generic Video (Avi, MkV, Mp4), Smartphones (Iphone and Android), Tablets (Ipad and Android), Portable Devices (Ipods, Mp3 players), Game console (Playstation, Xbox), DVD Video (PAL and NTSC), Web designed, Transport stream, Blu-ray and AVCHD, Audio (this will extract the audio from the video to Ogg, Mp3 or Mp4) and Custom profiles. See our guide on creating custom profiles and why it can be useful.
3 formats are completely FREE and can be used will full editing options: MkV, Ogg and Remux
3. If you don't want to do any editing on the video, or don't feel confident to use the advanced features, simply click on 'Start', that's it!
Not sure what format to select? Here is an overview with a brief description of the various formats, see overview.
Options and Settings
Video Editing
To access the video's settings and make further editing, click on 'Advanced Edit': in the window that opens, you will see the options on the left, the preview on the right and video structure at the bottom.
The editing windows open:
Preview and Timeline
Here is how the timeline is built: All tracks on the video are shown here. If you want to add any other files, whether audio or subtitles, you have to do it here.
If you click on the 'add file 'symbol on the right of the existing video track, this will merge the files together, creating only one file after conversion.
(The merge function does not exist in Blu-ray and DVD Converter.)
To edit a particular track, click on it and a cursor with a green vertical line shows the playback progression of the preview. You can scroll the cursor with the mouse to go backward or forward in the preview above, or to position a cut or chapter section.
Watch out for the arrow symbol on the left of each track. The first one indicates that the track is selected to be added to conversion. The second one means the track is selected to be played in the preview.
Options
File Explorer Here you can browse files and drag and drop them into the timeline below in case you want to add other videos, audio or subtitle files.
Track Editor
Depending on which track you have clicked on in the timeline below, a different window will appear. If you have clicked on the video track:
The first tab is for output formats and output screen size. Here you can adjust the video size according to the screen size where the conversion will be watched. Check your selection with the preview on the right. Here you can also rotate the image and chose an image filter (we recommend using Lanczos)
The second tab is the conversion advisor (available for all outputs except DVD) this will give a good idea of the overall quality/output file size.
The third Tab is for Brightness and contrast. Here you can use the controls to change the brightness, contrast and gamma correction levels on the video. Results are shown live in the preview.
Cut
You can cut off any unwanted parts of the video, and make as many 'cuts' as necessary within the video. Simply place the cursor in the underneath timeline where you want to start the cut and click on 'Start Cut'. Then drag the cursor until the position where you want to place the end of the cut, and click on 'end Cut'. This will create an entry with the timing of the beginning and end of cuts. You can create as many 'cuts' as you want that way, each will appear in a chronological order in this window. Each 'Cut' selection is also shown in the timeline below as a red portion so it is clearly identified that this part will be removed in the conversion. If you want to cancel a cut selection, simply click on the red X on its right.
Chapters: With DVD, MP4 and MKV outputs, you can add chapters to the video.
Add subtitles: to add subtitles, you can drag and drop them from the explorer (first tab, see above) or click on the T icon at the bottom, and select your file. You will see a new track be added to the timeline. Click on this track to edit your subtitles, in the Track editor above. If the subtitles are in .srt format, you will be able to change the font, color, size, code page of the text, as well as add a positive or negative offset to correct desynchronization if needed. Any editing is shown live in the preview.
Add Audio: Same as for the subtitles, click on the audio track to access edition options in the Track Editor Tab above. There you will be able to increase the sound volume.
With the new 'Automatic volume' button, the volume will be automatically calculated and set to be constant and at a 'normal' volume throughout the video. This is a great option for videos that have volume variations or very low volume.
You can also add an offset to correct any audio desynchro. Check the result in the video preview.
When you're done with your edition, click on 'Save and close' or 'Exit without saving' at the top right hand corner to go back to the main window. Click on 'start' to start the conversion/
Settings
Different Settings are available to set your preferred parameters for all your conversions. To access them, click on 'Settings' and 'General Settings' in the main window:
General Settings
General :
Interface: browse for different themes/colors to customize your program look and feel
Output folder: this shows where on your PC the conversions will be saved (by default in a folder called 'VSO Converter' in 'Documents'. You can change this path to the location of your choice and have your conversions saved straight to USB key for instance
Conversion:
Number of cores used for decoding/encoding
Maximum simultaneous conversion: indicates how many simultaneous conversions can be made, in case you've got more than 1 titleset. The max number of simultaneous conversions you can select is determined by the number of cores in your hardware.
Minimum free memory: indicate the minimum of free memory that you want to keep while the converter is working, if you want to do additional tasks on your PC during the conversion.
Process priority: If you are doing other tasks at the same time on your computer you can set the priority level in which your computer will treat the conversion in order not to slow down your other tasks or to prioritize the conversion instead. Generally, it is best to run ConvertXtoDVD without any background tasks going on.
Video:
Use 2 pass encoding: the program encodes the video with a variable bitrate, which is best for quality, using a customized Constant Quality encoding method. This means that if a scene is 'complex' (example: with fast movement), the encoder will reserve more space for this part of the video than for simple scenes (static) with less information (elements).
The more/longer the video you want to put on a DVD, the lower the average video bitrate must be, so it is more important to save some space during 'slow' or static scenes to provide more space for 'fast' action or detailed scenes. In the two pass mode, the first pass encodes the video but does not write the video to the disk, analyzing and taking notes of the video file in order to get an overview of the whole video file including specific information about scenes. The second pass has the job of doing the actual encoding. When the second pass starts to encode, it has for each frame the value of the complexity (including other information such as motion vectors, ..) determined during the first pass. So, the encoder is capable of distributing the bitrate exactly where it is required, taking the whole movie as reference. Audio encoding is done in second pass.
If unticked/unchecked) then the software will use the Single pass encoding: The encoder doesn't know the complexity of the scenes because they were not yet played. So, averaging the bitrate must be done within a small portion of the video (a few seconds). Thus, it may occur that if a complex scene arrives, but to maintain the average bitrate over the slice of video considered, there is not enough bitrate available to handle the scene, thus giving artifacts. Because ConvertXtoDVD uses a smart encoding process based on the Constant Quality encoding method rare will be the number of 2 pass conversions that will give better quality than simply 1 pass conversions.
Use best video quality settings: if this setting is enabled, the video encoder will be set with special settings increasing the video quality (but decreasing the conversion speed . . .)
Video resize
Resize filter: These filters are written from scratch and are possibly similar to the existing original filters from the respective creators.
Search the internet for their intended working and purpose of the filter. Testing at VSO shows that Lanczos gives the best result for majority of conversions.
Some filters have longer processing time and maybe better quality than others due to the complexity of the algorithm. You will need to decide which filter works best for your source.
Video resize method: Select how videos will be resized to fill / fit the screen by default.
Hardware optimization
Use hardware decoding: Checking this option may give faster results depending on your computer and graphic card (basically if you see less than 30FPS for the encoding of titlesets then try checking this option to get faster conversion times). For a complete description of this setting please read this post.Note: thesimultaneous conversion setting will be is disabled when hardware decoding option is enabled.
Audio: you can increase the file volume if it's too low.
Subtitles: Forced subtitles settings
Single file output: select 'burn single files projects' if you want the burning process to start automatically after conversion
Target size/ quality: here you can play around with the size vs quality setting. By default this setting is set at 50% but you can increase it if you want a higher quality, or decrease it for a lower quality/faster conversion result.
DVD Video output shows options for DVD output only.
Burn result to DVD: select 'burn DVD video projects after conversion' if you want the burning process to start automatically after conversion.
Audio conversion: convert to AC3 or Mpeg video format
Target Size: indicate if you intend to burn on a 'normal' DVD (also called DVD 5, or if you have a 'big' project, you will have to burn on a Double Layer DVD (DVD9). You can also enter a custom value.
Menu Template: select the menu of your choice from a list of 12 templates.
General Settings: enter the preferred options for the behavior of the video and menu when playing the DVD on a player.
Blu-ray/AVCHD output shows options for Blur-ay or HD structures output only.
Select 'burn Blu-ray/ AVCHD projects after conversion' if you want the burning process to start automatically after conversion.
Target Size: indicate if you intend to burn on a BD-25 or BD-50 disk. You can also enter a custom value.
Menu Template: select the menu of your choice from a list of 12 templates.
General Settings: enter the preferred options for the behavior of the video and menu when playing the disk on a player.
Chapters: only available for DVD, Blu-ray and MKV, lets you import the existing chapters (if there are any) or create chapter points automatically (select your own interval)
Burning:
Chose your burning settings (burn to disk or as ISO image)
Sound Events: Tick or untick 'Play sound events' to turn on/off the vocal indications guiding you through the software: warning in case of problem, telling you when the conversion is over, etc. If you want to disable one or more of the sounds, click on the music note icon with the red X next to the file.
Process Completed: Is played whenever an operation has been finished (i.e. conversion or burning process is done).
Question: Is played when the application needs you to make a selection in order to continue.
Writable DVD Required: Is played when you need to insert a media to burn.
Problem Detected: Is played when an error or other problem has occurred.
Update Available: Is played when a newer version is found online.
Customize the Sound events: You can customize the played events by adding other audio files. To change the default file and add your own, simply click on the folder with the music note icon, browse for your file and. Click on the green play icon to check your selection.
For a fun use of this feature, we have packaged a few sounds from various known characters (cartons, movies, etc). They can be downloaded from our forum.
Action after conversion/burning: select the action to be performed once the software has completed the conversion/and/or burning: do nothing, shutdown PC, hibernate PC, close program.
Tools
Burn already converted projects: if you want to burn a conversion done earlier, or make additional copies of a disk, you have the three choices depending on the output format of the previous conversion: DVD/Blu-ray/AVCHD, ISO or other formats.
Show log events: opens the log registry where all the softwar actions are listed
Report a problem: if you run into any problem, or have a question to ask about the software, click here to open the support form. You will have to fill it in and send it.
Help
Enter unlock key: After buying the software licence, copy and paste the key in the designated area. Here is a guide and a demo video on how to enter the key correctly:http://www.vso-software.fr/faq/register-product.php
Check for update: the VSO updater will tell you if a new version is available or not. We advise to always upgrade to new versions whenever possible.
The programs offer a trial which is completely free (all features available) for the first 7 days after installation. After that the conversions will be limited to 10 minutes of conversion. Once you've bought the software, here is how to enter the key:
Click on 'Help' on the top hand side, and click on 'Enter registration key'
You will then need to copy and paste the key. If you have any problem with this, please check out our guide
You will find ConvertXtoVideo is the Best video Converter for converting, mkv to blu-ray, avi to mp4, mp4 converter, avi to blu-ray, flv to avi, mkv to avi.
Questions about licenses and updates
I purchased the software and did not receive my license key, what should I do?First of all, check your spam/trash folder. Licences are sent automatically and are sometimes mistaken for spam by email providers.

You can also retrieve your licence by clicking on the 'lost licence' link in our Support page. If you still don't receive anything, send in a support request using our support form with your full name, email address used when you purchased and what registration service you used.
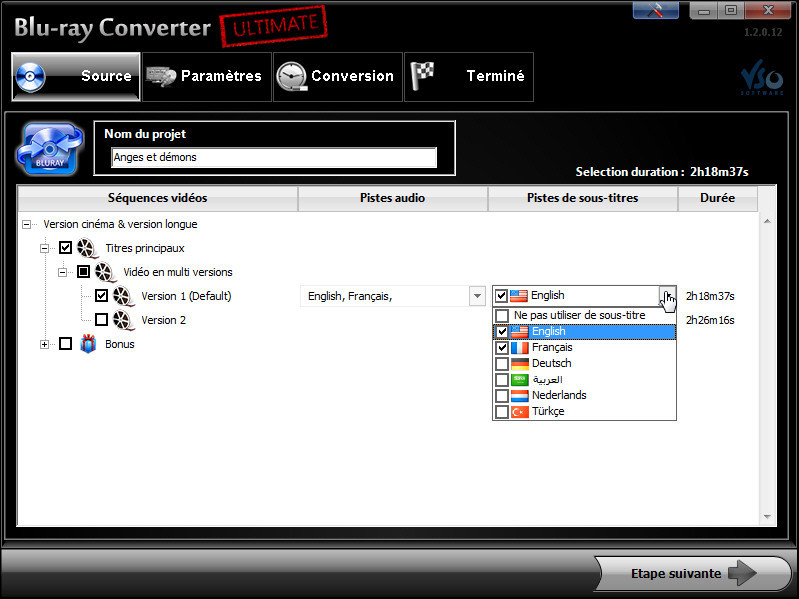
You can also retrieve your licence by clicking on the 'lost licence' link in our Support page. If you still don't receive anything, send in a support request using our support form with your full name, email address used when you purchased and what registration service you used.
When will I receive my product?
Vso Blu Ray Converter Ultimate Keys
As soon as your payment is received your license key is sent to you by email immediately (even if you have ordered the backup CD). You can download the latest trial version from the download section and use your unlock key to unlock it. If you have specifically ordered a backup CD (additional cost and only available through Avangate), the delivery time for the CD is the following:I lost my license key, can you send it again?
In our support section you will find the option to retrieve your license key.
My email address has changed, what information do I need to send to have my registration information updated?
Please use this link to have your new address added in our database automatically : http://www.vso-software.fr/mail-updater.php
If you have problems then please write to our support team (http://www.vso-software.fr/contactform.php).
I have lost the software, how do I get it back?
You can download our software at anytime from the download section. If you need an older version corresponding with an older license key you have you can get it by requesting your 'lost' license key (link to retrieve key) again and the corresponding download for that version will be sent to. If you need a very specific version please contact our support team and explain why you need that version in particular.
My unlock key does not work, how do I fix it?
If you have just purchased the product, make sure you have downloaded the latest version of the product that is available on the VSO Software website. Copy and Paste your key as it figures in email that was sent to you. To see how to do this or to learn how to copy and paste, check out this guide.
If you are upgrading from one major version to another, you may need a new license key. On the support page you click on the link to 'get a new key' to see if this is possible. Depending on your purchase date, you may receive this upgrade for free. For problems please contact the support with your order details and we help you regarding your case.
Also, please note that each license is valid for simultaneous installations on 2 PCs max. If you wish to install it on more than 2 PCs, you'll need an extra license, please contact us for a quote.
What is your upgrade policy?
Unless you bought a lifetime licence (only available for certain programs) or a Goldmember licence (see below), each license allows one year of free upgrades beginning from the date of purchase. After this year, if you have purchased with Avangate, a renewal offer will be sent to you by email. You can also log on to your account to get the discounted offer for the upgrade: upgrade page. If you do not want to upgrade you can continue to use the last working version. The version does not expire after one year. If you have a license problem after one year, contact us and we will provide you with the last working update for your license.
Please note however that we only provide technical support for the latest working version. If you are a Goldmember or have a lifetime licence for certain programs, all updates are free for life.
To get your new licence details if a major version is released and if you're entitled to it, please click here: upgrade page
How do I unlock the software?
Copy and paste your license key into the software. Make sure you have downloaded the product that corresponds with the key you purchased. You may check out this guide for help.
For CopyToDVD version 4 go into the settings, and click on 'Tools', 'Settings', 'CopytoDVD', 'CopytoDVD settings', 'About' and 'Enter licence key'.
For older products (CopyToDVD 3 and BlindWrite 5) just double click the .B5L or .REG file and click Yes in the dialog that opens to add the license to your registry.
If you have any problem, contact our support.
What is your refund policy?
We provide a free trial version for each product and strongly advise to test the software before you buy it, to make sure it fits your needs. We only provide refunds if a technical issue cannot be solved. If you do encounter a technical problem, please use this tool to contact us: http://www.vso-software.fr/contactform.php?topic=technical
Can I order the software on CD?
If you place your order with Avangate or Regnow (not ShareIt or PayPal) you have the option to add to your order a 'Backup CD'. A key will be sent to you by email once your payment has been received and the delivery time for the CD is the following:
I have lost my licence details and do not remember which email address I used to register
Please send us all information you may have about your registration: order ID, possible last names used, approximate date of purchase, on which website, if you remember the payment method (PayPal, Credit Card, Check, Wire Transfer) and maybe the different email addresses you are using. If you have any license/registration emails from your purchase please include them with your reply.
My Goldmember key does not unblock my product.
All our products have their own key. if you're a Goldmember you can retrieve the keys here.
What are the different available license types? Are the licenses yearly subscriptions?
There are two license types available:
? The 'regular' license: When you buy the software, your licence is valid for life. On top of that, you get unlimited free upgrades for the all new minor and major version for a year. After the year has run out, you're free to keep your current version or decide to buy another year of free upgrades.
We usually offer the renewal at 30% off the regular licence price.
? The 'Lifetime' license: If you never want to pay for updates, you can buy the Lifetime licence that gives you unlimites access to all future versions (including major ones), at an extra cost, this option is available in the shopping cart (pop up window)
Vso Blu Ray Converter Ultimate Keygen
If you like several of our products, you can buy our Goldmember license:
The goldmembership is a virtual package, giving you access to all VSO products, current and future products, for no additional payments and get free updates for life!
